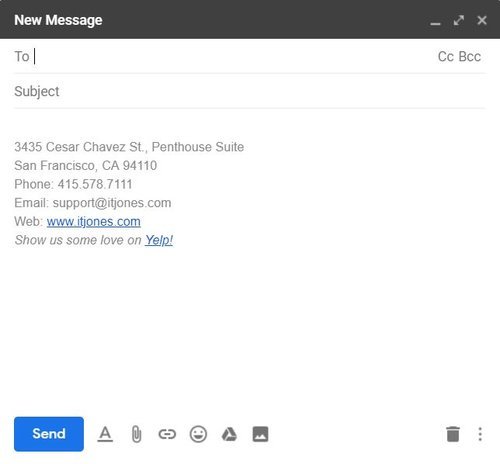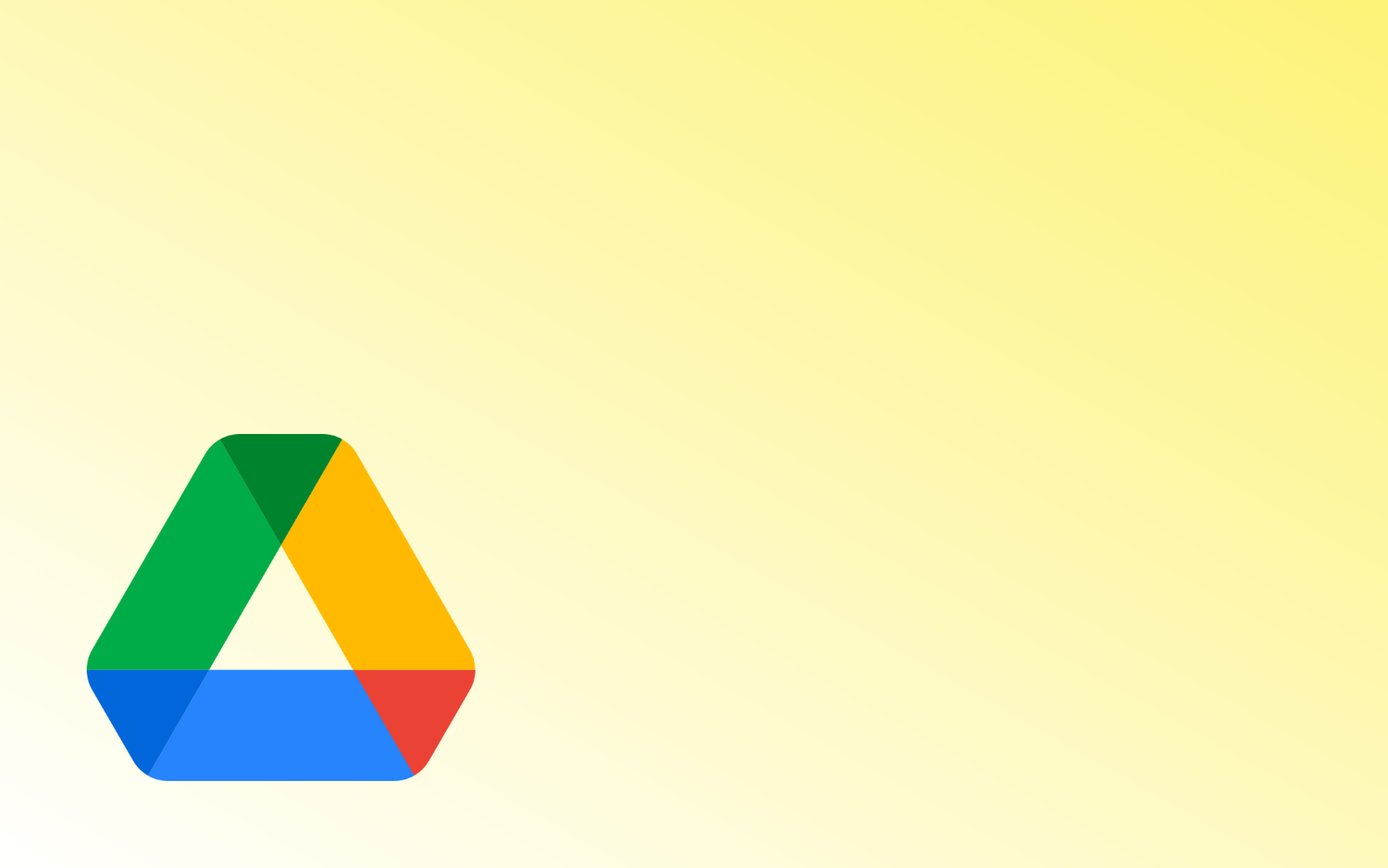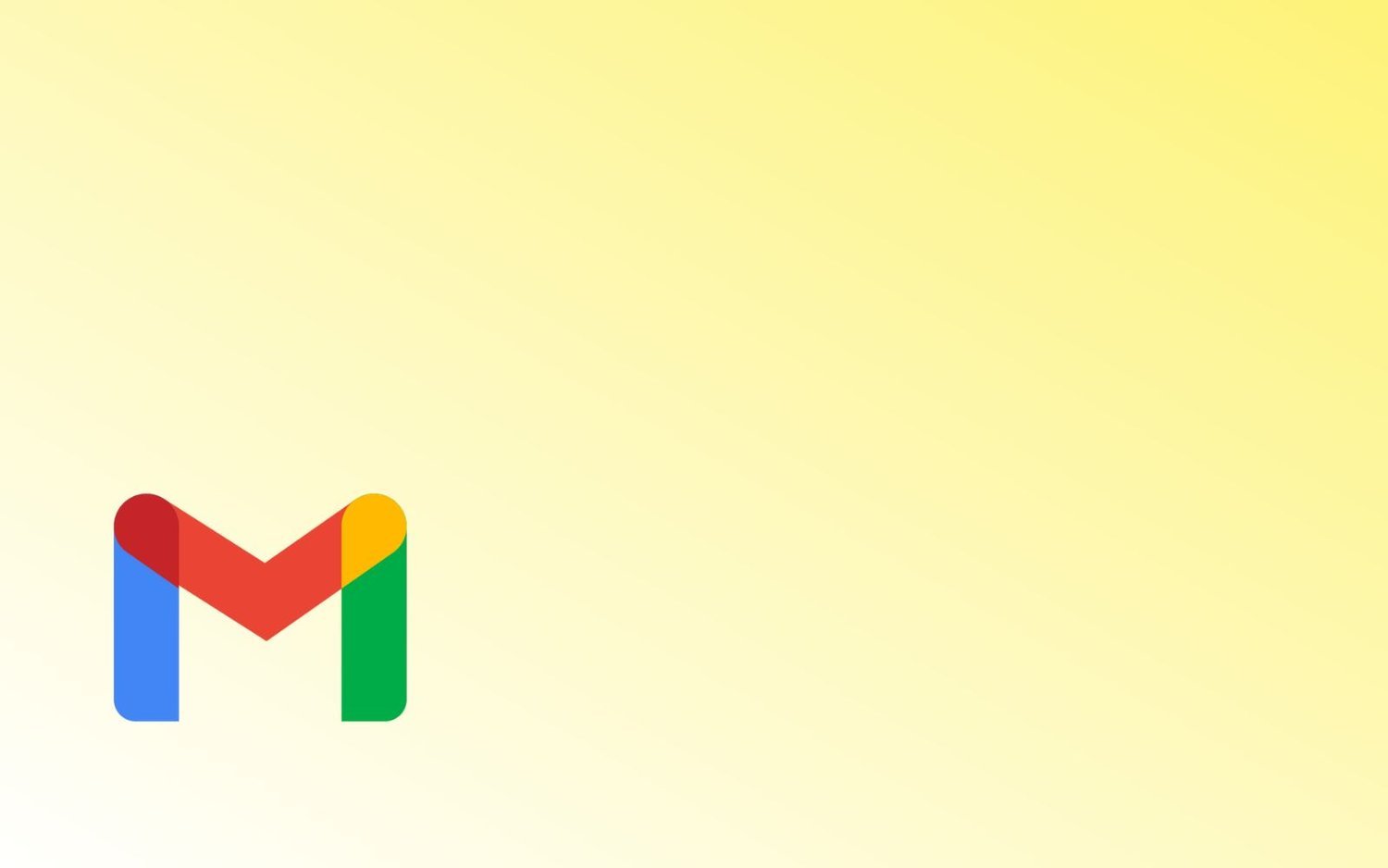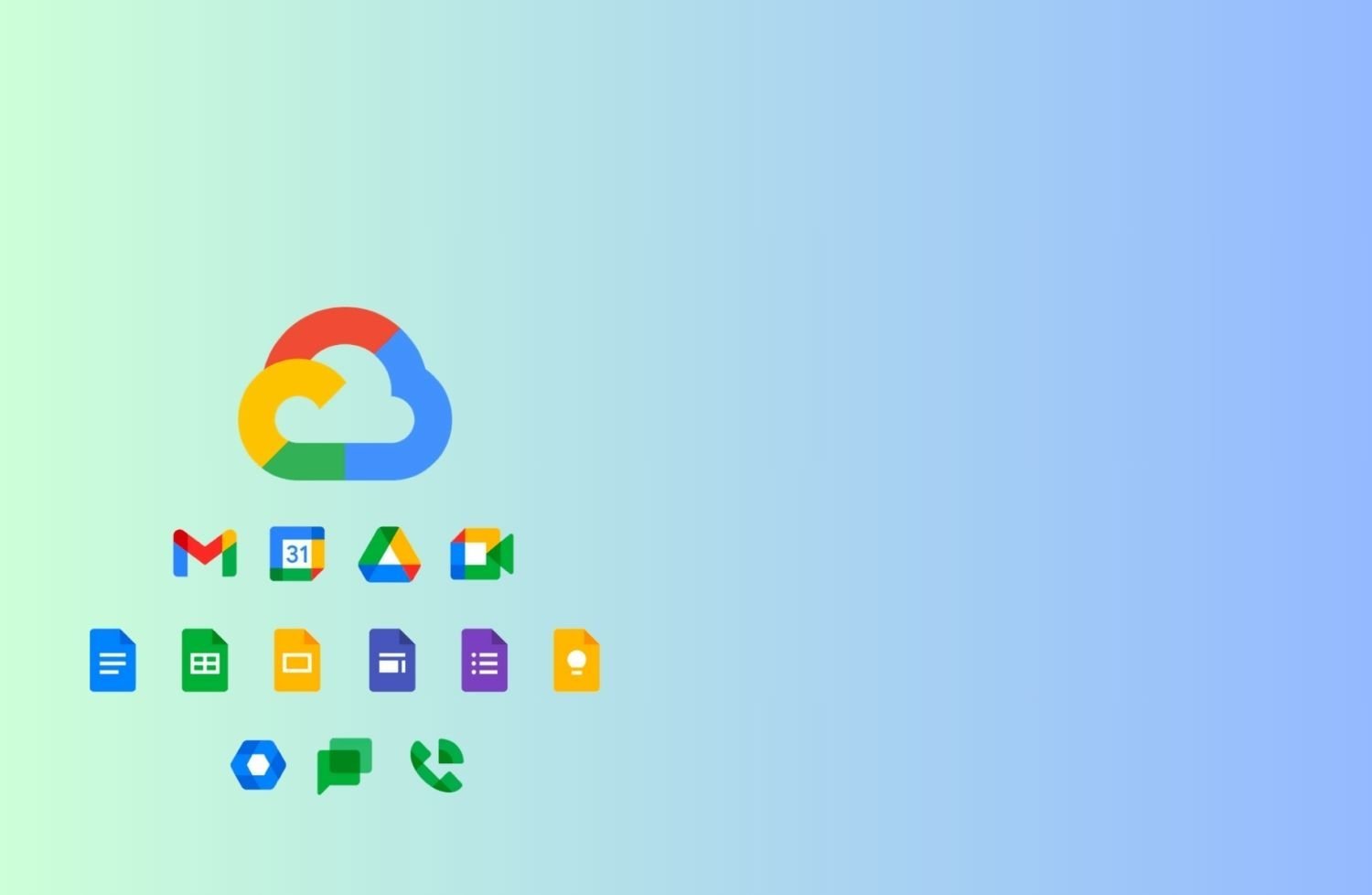G Suite - everything you need to know (Part 2: Setup)
This blog post was updated on October 2, 2024
It was originally published on March 4, 2019
G Suite has been rebranded as Google Workspace. Check out our new blog to find out what has changed and how it will impact your existing accounts: What Is Google Workspace And How Does It Impact Your G Suite Account?
In our previous blog in the series, we introduced G Suite (now called GoogleWorkspace), covering its advantages, and the features of the different plans- Business Starter, Business Standard, Business Plus, and Enterprise. In this edition of the blog, we will guide you through the process of setting up Gmail, Contacts, and Calendar on your devices. The step-by-step guide below explains how you can get your new favorite email and calendar on all your devices, including iPhone, Android, and iPad. As a bonus, we also guide you on setting up your Gmail signature.
How to setup Gmail on your mobile device?
Gmail on IOS (iPhone & iPad)
Download the Gmail app, if you haven’t done so already.
Tap the Gmail app to launch it.
In the top left, tap the Menu icon ( three horizontal lines).
Tap your account address.
Tap Manage accounts > Add account.
Enter your Gmail username and password.
That’s it, you have successfully added your Gmail account, and you'll be signed in to Gmail any time you open the Gmail app.
NOTE: When you add an account to the Gmail app, you can sign in to the app using those credentials. You can also add multiple accounts to the app, and stay logged in to multiple accounts at once.
Gmail on Android
First, check that you have the latest version of the Gmail app, and update the Gmail app.
Tap the Gmail app to launch it.
In the top left, tap the Menu icon (three horizontal lines).
Tap the Down arrow you see to the right of your username.
Tap Add account.
Choose the type of account (Google, Outlook, Yahoo, etc) you want to add.
Follow the steps on the screen to add your account.
That’s it, you have successfully added your Gmail account, and you'll be signed in to Gmail any time you open the Gmail app.
NOTE: When you add an account to the Gmail app, you can sign in to the app using that account. You can also add multiple accounts to the app and switch among them.
How to setup Google Calendar on your mobile device?
Calendar on IOS device (iPhone & iPad)
In the App Store, visit the Google Calendar page.
Tap Get.
Tap the app to launch it and sign in with your Google Account.
Calendar on Android device
In the Google Play Store, visit the Google Calendar page.
Tap Install.
Tap the app to launch it and sign in with your Google Account.
How to setup contacts on your mobile device?
You can sync your Google Contacts to your phone, tablet, and computer. When you change a contact, it will automatically update on all of your devices. You can access your contacts from Gmail, Google Calendar, and any other G Suite App. To manage your contacts from your computer on your favorite browser, click on the Contacts app from the Google Apps menu within Gmail or any Google Apps product. Otherwise, you can also go directly to https://contacts.google.com
Contacts On iOS Devices (iPhone abd iPad)
NOTE: Google Contacts App is not available for iOS. This is one of the few EXCEPTIONS where we will set up a G Suite function via Apple's built-in Contacts App.
Open your iPhone or iPad's Settings app.
Tap Accounts & Passwords
Tap Add Account > Google
Enter your email and password. If you use 2-step verification, use an app password.
Tap Next.
Switch "Contacts" on.
At the top, tap Save.
Contacts On Android Device
Download the Contacts App from Google Play Store, if not already installed on your device.
Tap Install.
Tap the app to launch it and sign in with your Google Account.
How to setup Gmail signatures?
An email signature is a text, like your contact information or a favorite quote, that’s automatically added at the end of Gmail messages as a footer. On your computer, Signatures are separated from the rest of your message by two dashes. To see a signature in Gmail, click the Show Trimmed Content button “…” at the bottom of the message.
ADD A SIGNATURE ON A COMPUTER
Open Gmail from your favorite browser (Chrome is recommended but Firefox and Safari work as well).
At the top right, click the settings icon. Select Settings. (GO TO GMAIL SETTINGS)
Scroll down to the "Signature" section and enter your new signature text in the box.
Optional: Format your text using the buttons above the text box.
Optional: Add image to your signature
Position the mouse cursor exactly where you want the image to go. For example, if it should rest just below your name, then type your name and press enter so that a new line is available below it for the picture.
From the menu in the signature editor, click the Insert Image button to open the Add an image window
Search or browse for your own pictures in the My Drive tab or upload one from Upload or Web Address (URL).
Click Select to insert the image into the signature. If you need to resize it because it's too small or large, click the picture once it's inserted to access the small resize menu.
At the bottom of the page, click Save Changes.
Add A Signature On Apple iOS Devices
You can set up a signature that shows up only for emails you send from the Gmail app.
NOTE: If you don't create a signature on the Gmail app, your messages will show the Gmail signature you set up on your computer.
Make sure you've downloaded the Gmail app.
On your iPhone or iPad, open the Gmail app.
Tap the Menu icon (three horizontal lines).
Scroll to the bottom, then tap Settings.
Tap your account.
Tap Signature settings.
Switch the "Signature" setting on.
Add or edit your mobile signature.
To save, tap the Back arrow.
Add A Signature On Android Devices
The signature you create in the Gmail app will show for any messages you send from the app.
NOTE: If you have a signature that you created on your computer, that will be used for any messages you send from Gmail on the web.
Launch the Gmail app.
In the top left, tap the Menu icon (three horizontal lines).
Scroll to the bottom, then tap Settings.
Choose the Google Account where you want to add a signature.
Tap Signature.
Enter the text for your signature.
Tap OK.
There you have it. Now you are an expert at setting up Gmail, Contacts, and Calendar on any device. Be sure to bookmark this page so that you can access it easily whenever you need to set it up on a new device. In the next edition of this G Suite blog series, we will share useful tips and tricks that are sure to make you a Gmail pro.
This guide has been compiled from the following resources provided online by Google: