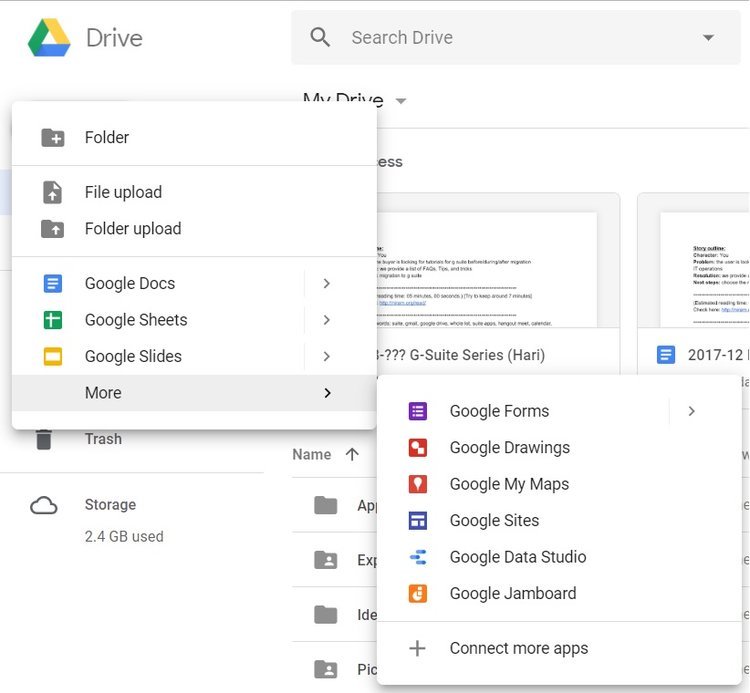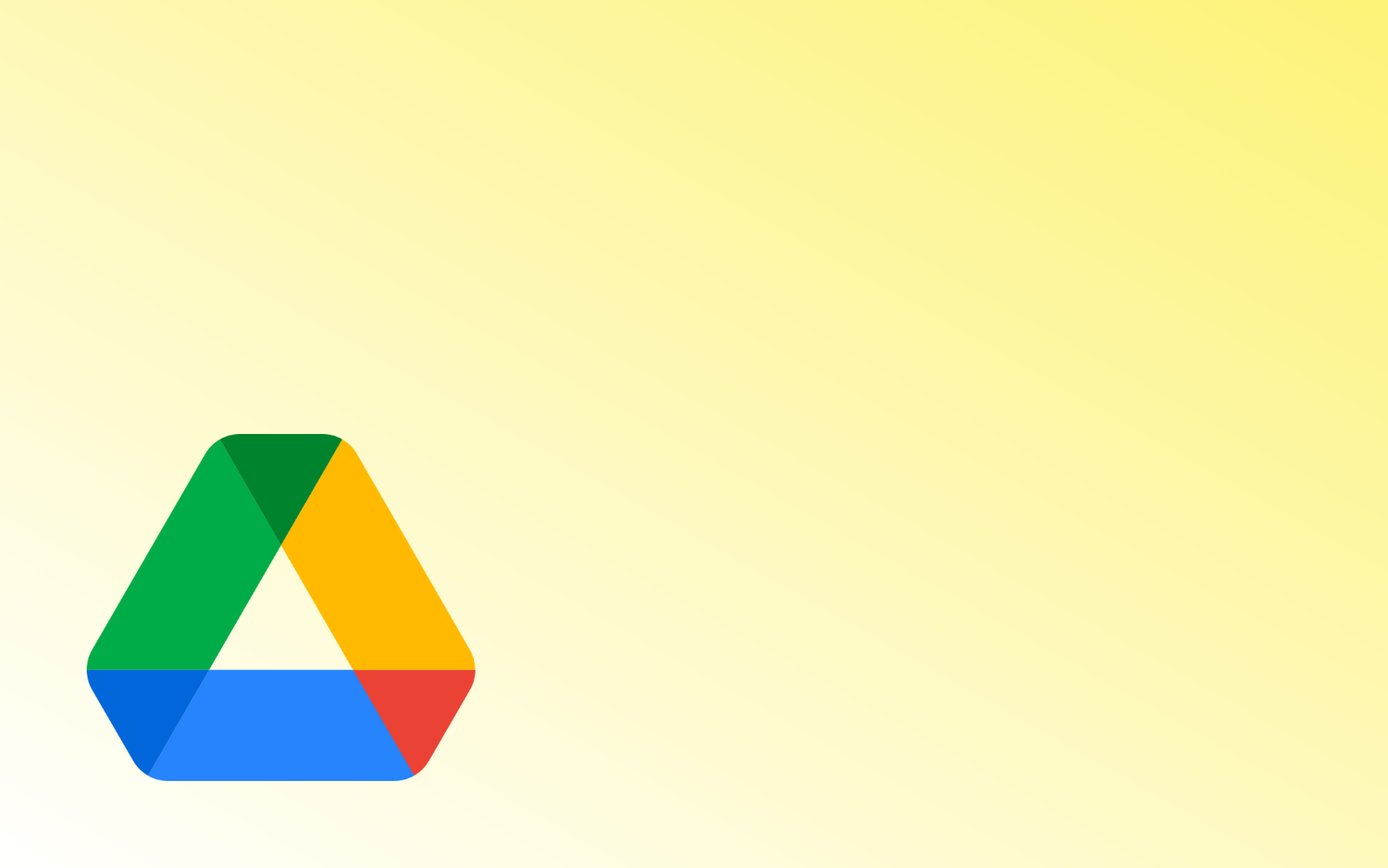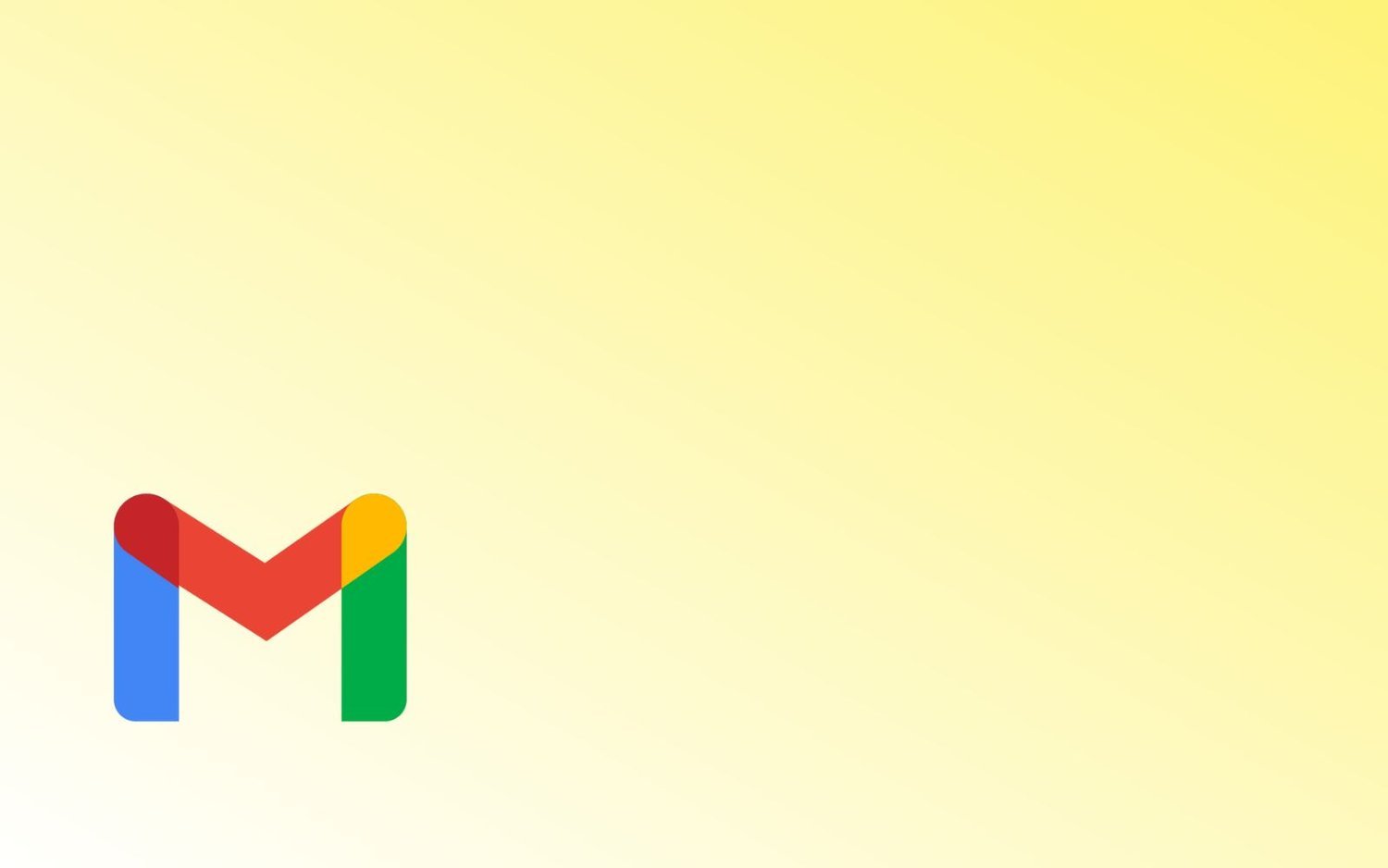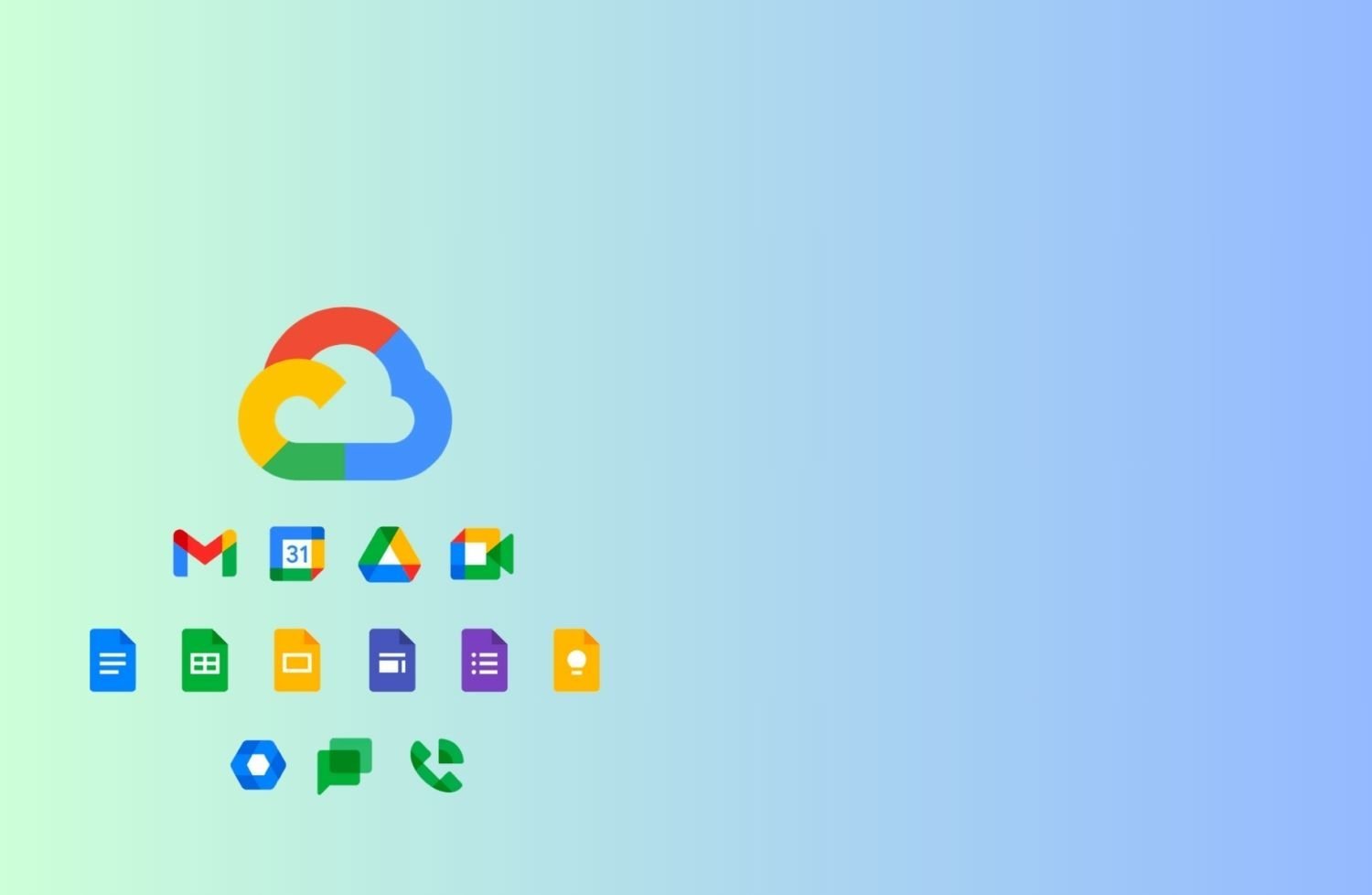G Suite - Everything You Need To Know (Part 4: Google Drive Tips)
G Suite has been rebranded as Google Workspace. Check out our new blog to find our what has changed and how it will impact your existing accounts: What Is Google Workspace And How Does It Impact Your G Suite Account?
In our previous blog in this series, we shared with you useful Gmail tips and tricks. So by now, you must be well on your way to becoming an authority on G Suite at your workplace. In this edition, we will share the basics and some tips about Google Drive.
1. How to share files on Google Drive?
Sharing files on Google Drive is simple. Click on the blue “Share” button on the upper right while the document is open. You will get the “Share with others” popup where you can enter the email addresses of the people you want to share and their permissions (can edit, comment, or view).
Pro tip: Shareable Links
It’s also important to know about sharing documents with links. Once you click the blue “Share” button on the upper right while the document is open and the “Share with others” popup opens, you can click the button “Get shareable link,” which will copy the link to your clipboard and let you paste that link wherever you want to share it (e.g. in email).
But please beware that the default security is that “anyone at the company with the link can view” and if you want to change those settings for that specific document you must click on where it says “Anyone with the link can…”. This will bring up a menu as seen in the second screenshot below "Share with others." If you need more options (like sharing outside company & public), click on “More…” and more options will become available as seen in the third screenshot below "Link sharing."
2. How to create a survey using Google Forms?
You can plan events, make a survey or poll, give students a quiz, or collect other information in an easy, streamlined way with Google Forms. You can create a form from Google Drive or from an existing spreadsheet that can record the responses to your form.
Go to docs.google.com/forms.
In the top left, click Blank.
A new form will automatically open.
You can add any questions you want in the form template. You can also organize your form by adding headers and dividing your form into several pages. Learn more about editing your Google form.
Note: Create a form in Google Drive by going to drive.google.com and clicking New > More > Google Forms on the menu on the left-hand side.
3. How to create a form from a spreadsheet in google sheets?
To poll, survey, quiz, or otherwise collect information using a form from a spreadsheet in Google Sheets:
While working with a spreadsheet, click Insert Form.
A message will display at the top of the page notifying you that a new form has been created.
To begin editing your form, click Add questions here in the message.
To get rid of this message and continue editing your spreadsheet, click Dismiss.
If you dismiss this message, you can edit your form at any time. Click Form, Edit form.
A new form will automatically be created. A new tab will appear at the bottom of your spreadsheet labeled “Form responses,” where all responses to your form will be added.
After you’ve created your form, you can add and edit questions, headers, and page breaks. You can also choose how to collect responses to your form.
For further information, check Google’s Docs Editors Help.
4. How to save, edit, & share Microsoft Office files on Google Drive ?
You can use Microsoft Office files in Google Drive in three different ways on your computer:
From web browsers or with sync clients
Use the plugin with your Microsoft Office programs
Upload your files to drive.google.com and use Office Compatibility Mode (OCM)
Working with Office files
You can edit, download, and convert Microsoft® Office files in Google Docs, Sheets, and Slides.
To edit an Office file, you can either:
Edit the file using Office Compatibility Mode (OCM)
Convert the file to Google Docs, Sheets, or Slides.
Once you've edited a Google Docs, Sheets, and Slides file, you can then save and export it as an Office file to share with others.
5. Google Drive Plugin for Microsoft Office
You can install the Google Drive plug-in for Microsoft Office. The plugin works with Word, Excel, PowerPoint, and Outlook (2007, 2010, 2013, and 2016). You can also use Office 365 if you subscribe and install it on your computer.
After you install the plug-in, you'll see "Google Drive" in the Office menu bar.
Note: The plug-in doesn’t work with Office for Mac.
Install Google Drive on your Mac or PC
To sync files directly from your computer to Google Drive, download Google Drive for Mac or PC. However, this is NOT RECOMMENDED. In our experience, it has been known to not sync properly and leads to heartache, but you're welcome to give the desktop app a shot as the product is always being improved. In some exceptions, it may be necessary to use where you're dealing with large files sizes (e.g. photoshop).
Automatically sync Google Drive files on your computer with your Google Drive files on the web using "Google Drive for your Mac/PC." You can do things like:
Drag files in and out of folders
Edit, save, and remove files
Any changes you make locally in your Google Drive folder will sync to your "My Drive" on the web. That means if you share, move, edit, or move files to trash, your changes will be reflected in My Drive the next time your computer syncs.
Welcome to Better Online Collaboration!
Congratulations, you have mastered some of the most frequently used features of Google Drive. You should now be well versed in our favorite cloud-based storage and sync service, i.e. Google Drive. If you have any Google Drive tips that have made collaboration more efficient, please do share them in the comments section below.
We will return soon with the next part of this blog series and share more Google Drive tips and tricks. If you haven’t done so already, please subscribe to our mailing list and as always share it with the world.