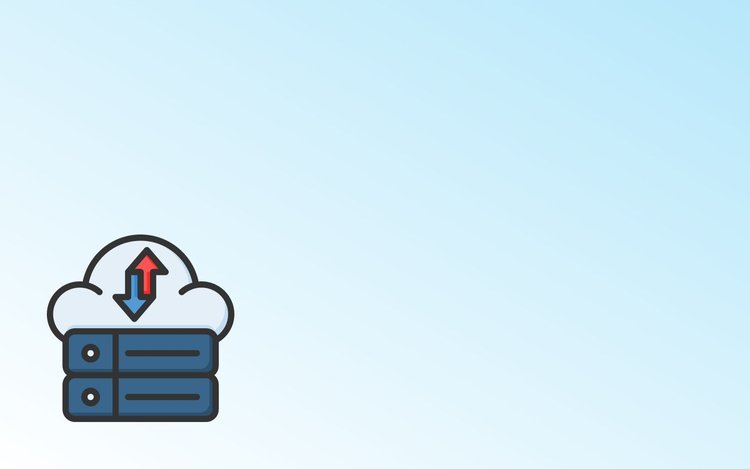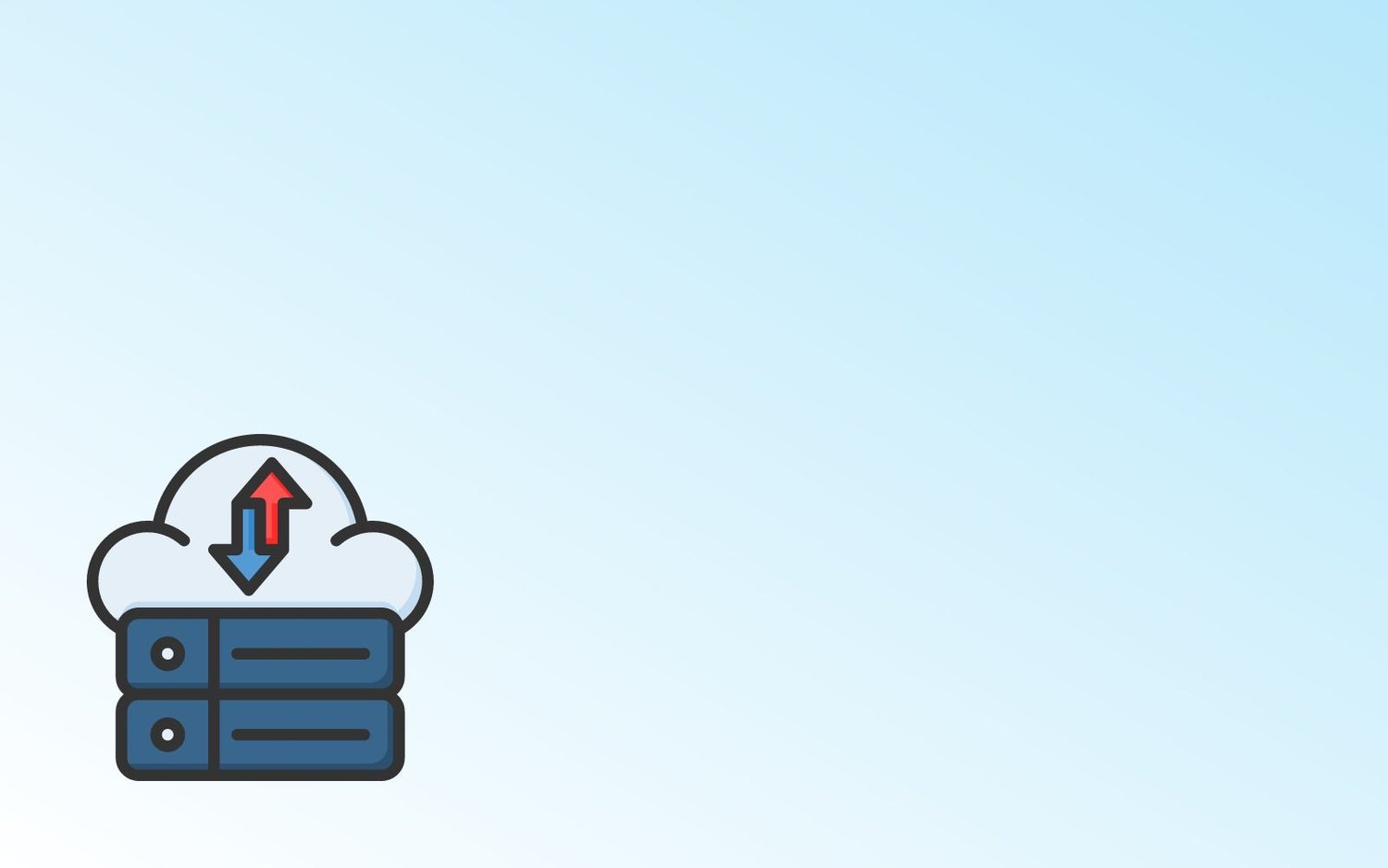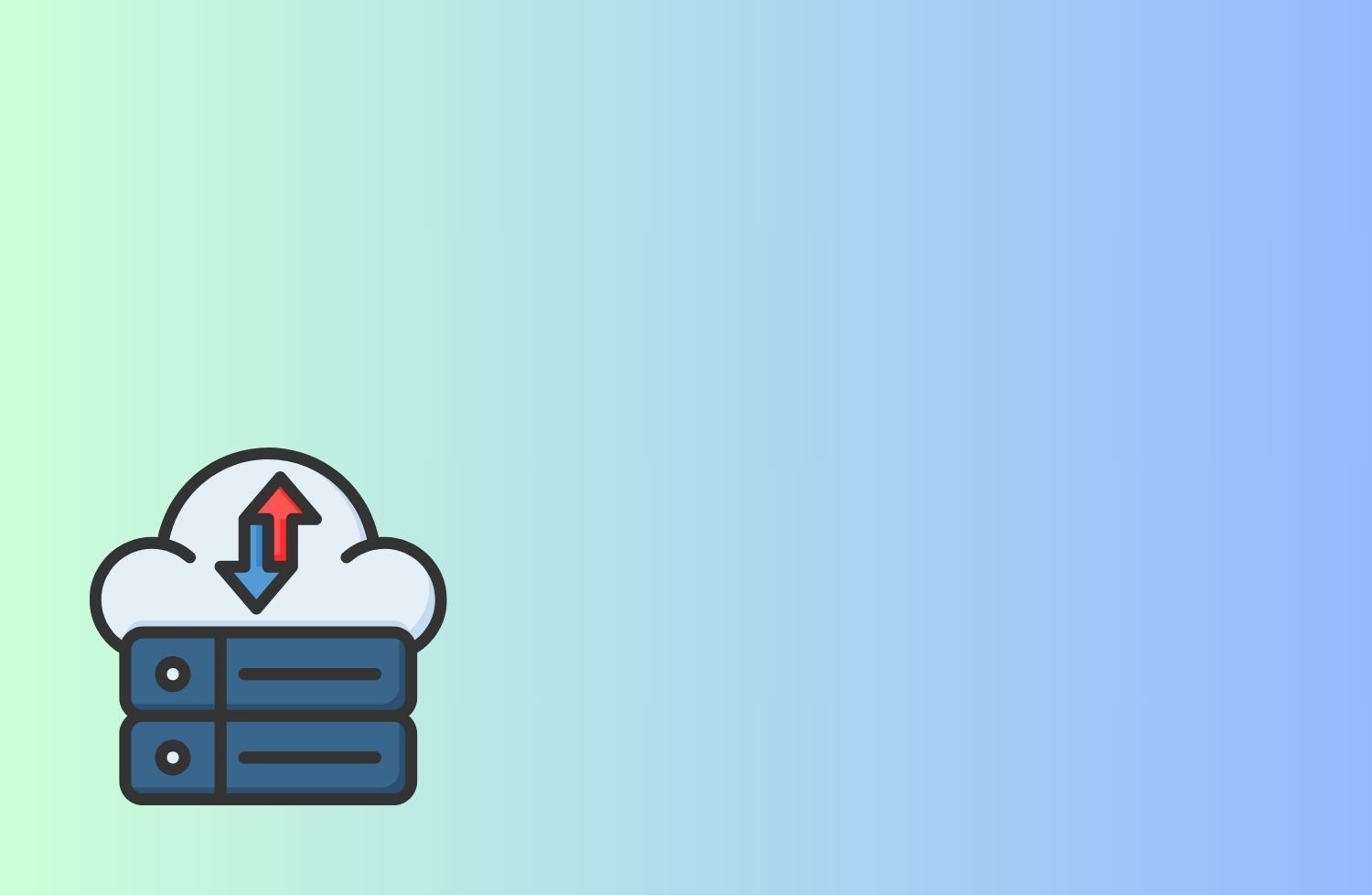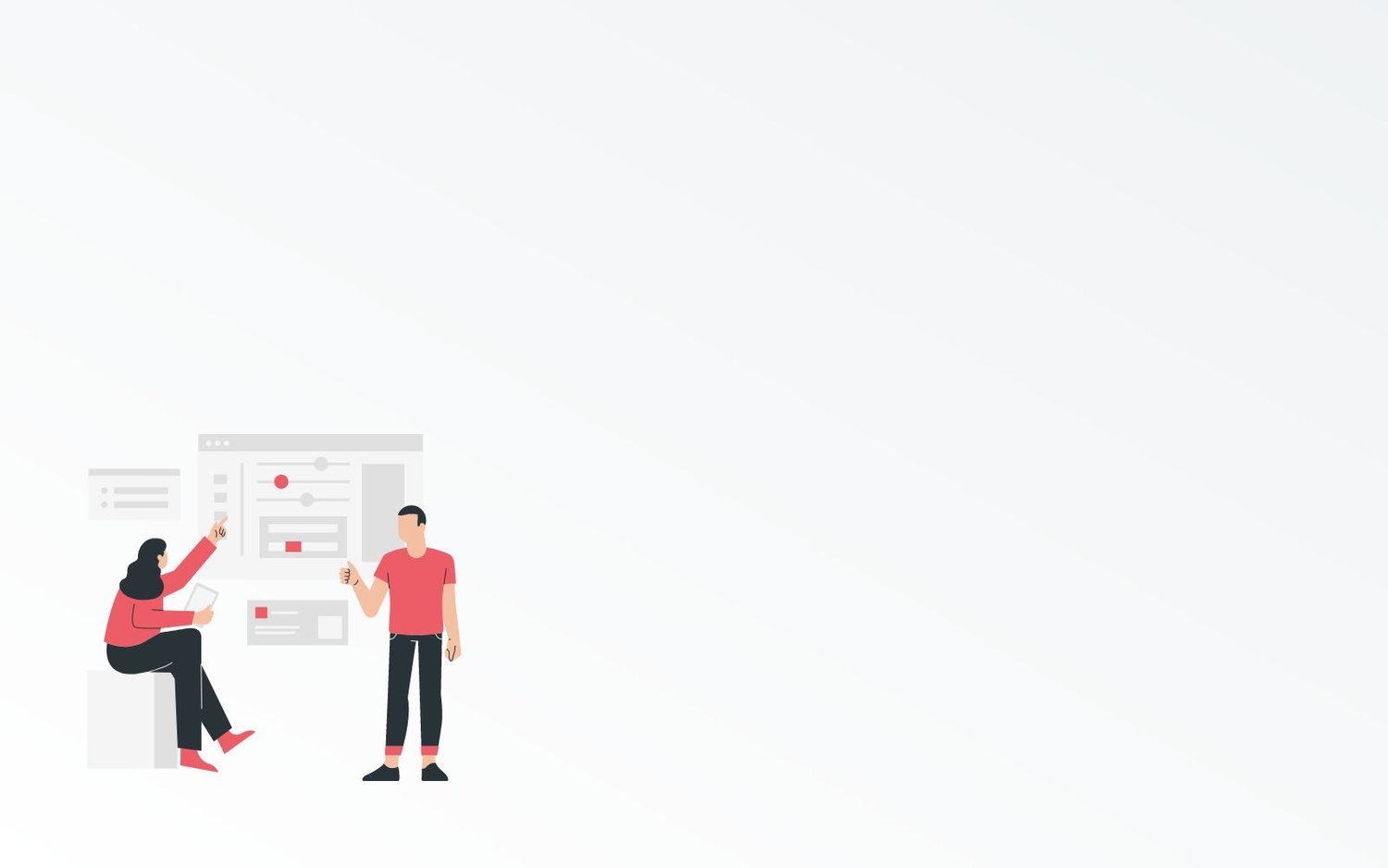How to Back Up Your Computer
This blog post was updated on September 24, 2024
It was originally published on January 1, 2019
In this blog post, we share with you step-by-step guides demonstrating how to back up your Windows 10 and 11 PCs as well as how to back up your Mac.
But before we begin, here’s a quick introduction about backups…
Why do you need to back up your computer?
As technology advances, storage is becoming increasingly affordable, allowing you to store vast amounts of personal and business data on a single device. While this seems advantageous, it also introduces significant risks. Storing all your data in one place makes it vulnerable to a range of potential issues like accidental deletion, theft, ransomware attacks, or hardware failure. Hard drive crashes, for example, are surprisingly common- approximately 140,000 hard drives fail every week in the United States alone. The core reason for having a backup strategy is to ensure that your data survives these potential threats.
How many backups do I need?
The industry standard for data protection is the 3-2-1 backup strategy. This simple yet effective approach advises maintaining three copies of your data: two on different storage media (e.g., an external hard drive and a cloud server), and one stored off-site. This method mitigates multiple risks, from accidental file deletions to ransomware and natural disasters. By diversifying your backup locations and media, you eliminate the danger of a single failure point. For instance, if one of your storage devices fails, you can easily recover your data from another. Keeping one copy onsite ensures rapid recovery, while an offsite backup adds extra protection in case of location-based disasters, such as fires or floods.
This best practice is endorsed by the US-CERT(United States Computer Emergency Readiness Team) in their guidance on data backup options, solidifying it as a reliable method to safeguard valuable information.
What types of backup solutions are available?
This is a critical question and one that requires a fair amount of contemplation. The following are the 3 main backup options available to you:
1. Cloud backup
Storing your data in the cloud essentially means saving it on secure, remote servers connected to the internet. Once uploaded to these servers, your data can be accessed from anywhere with an internet connection, ensuring that even in the event of a file being deleted or a system crash, you can restore it remotely. Cloud backups also offer peace of mind because they are often maintained by specialized companies that provide high availability and redundancy, minimizing the risk of data loss. Popular services like Google Drive, Dropbox, and OneDrive are frequently used for this purpose. However, it’s essential to ensure your backup solution is scalable and secure.
We have reviewed five of the best cloud backup solutions for small businesses in a separate article titled 5 Best Cloud Backup Solutions for Small Business.
2. Clone (Bootable Backup)
A clone, or bootable backup, is an exact copy of your computer’s primary hard drive (the boot drive). This is particularly useful because if your hard drive crashes, you can immediately boot from the cloned drive, allowing you to continue working without interruption. Cloning ensures that all your files, settings, and installed software are preserved as they were at the time the clone was created. This makes it a perfect short-term recovery solution in time-sensitive situations.
However, there are some drawbacks. Clones need to be updated regularly to stay current, which can be time-consuming if done manually. Additionally, running your computer from an external drive can slow down system performance, so this method is best used temporarily while replacing a failed hard drive.
3. External drive (Incremental Backup)
Using an external drive for backup differs from cloning in that it creates incremental backups of specific files or folders rather than duplicating your entire system. This approach allows you to create an archive of important data and retrieve individual files as needed. If your computer crashes, you can plug the external drive into a new machine and recover the selected files and folders. It's also handy for retrieving accidentally deleted or corrupted files.
Unlike a bootable clone, an external drive backup doesn’t replicate your system settings or installed software. However, it offers a convenient and cost-effective way to ensure the safety of important business documents, photos, and other critical files.
In the following sections, we will look at the step-by-step backup process for Windows and Mac.
How to back up your Windows 11 Computer
The backup process using File History requires you to first connect an external storage device to your computer.
Connect your external hard drive to your computer.
Click Start Menu > Settings >System > Storage > "Advanced storage settings > Backup options
Select Add a drive (under Backup using File History)
Toggle the On switch under Automatically back up my files
You can click More options to configure File History specifics. The options include how often to back up files via the File History feature, which files to back up, and the retention rate of saved backups.
How to back up your Windows 10 Computer
Connect your external drive to your computer
Click Start Menu > Settings > Update and Security > Backup
Click Add a drive then select your external drive from the list.
You can click More options if you want to change the settings and to add or exclude folders. All the folders within the User folder are backed up by default.
The default/preselected options are fine for most people so you can let them be. A couple of useful tips are: increase the frequency of backup if you make a lot of changes to your files daily, and if your file sizes are large, consider how long you want to keep the backed-up files so that you do not run out of storage space. The backup will happen automatically so you won’t have to worry about it anymore.
How to back up your Mac
Connect your external drive to your Mac.
When the external drive is plugged in, your Mac should ask if you want to use the drive as a backup disk. Click Use as Backup Disk. If this prompt doesn’t appear, go to System Preferences > Time Machine and set the backup disk from there.
Click Select Backup Disk from preferences and choose your external drive.
That’s all you need to do. It can take some time for the system to perform its first backup. You need to let your Mac on until it completes the first backup. After that, the backups are done in the background.
Conclusion
Backing up your computer data is not just a precaution; it’s a necessity. With the ever-present risk of hardware failures, cyberattacks, or natural disasters, having a robust backup strategy in place can be the difference between minor disruption and catastrophic data loss. Additionally, implementing a 3-2-1 strategy will ensure you’re prepared for the worst while keeping your business or personal data safe and accessible.