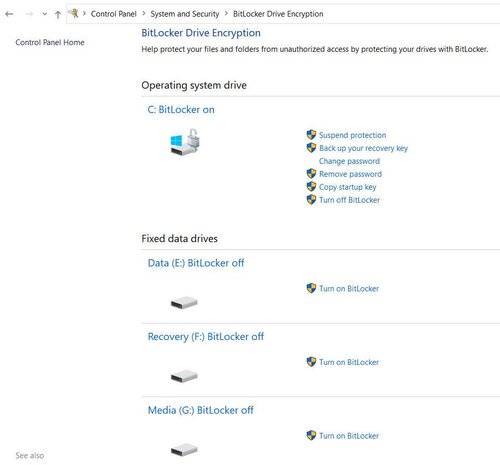How To Encrypt Your Computer And Phone
Imagine the risk to your business if an unauthorized person gains access to sensitive information such as company financials, intellectual property, or customer information. It can put your entire operations at risk, draw regulatory fines, and be a complete public relations nightmare. But such a risk can easily be mitigated by using device encryption.
In this blog post, we share with you step-by-step guides for enabling encryption on the following devices:
But before we begin, here’s a quick introduction to encryption...
What Is Encryption?
Encryption is a process of encoding information that is used to ensure its confidentiality in transit. Encryption works by converting the plaintext, i.e. the original information into a ciphertext, which is a non-readable version of the original content and needs to be unencrypted or deciphered before it can be read intelligibly. In order to decipher the information an encryption key generated by an algorithm is required.
Encryption is commonly used to protect data being transferred via networks, the Internet, mobile phones, wireless systems, Bluetooth devices, etc. Encryption is also utilized for online privacy in the creation of secure tunnels via VPN technology.
Encryption can’t prevent unauthorized access or interception of the information but renders the information unintelligible and hence useless without the right encryption key. Encryption is, therefore, a tool designed to ensure confidentiality and privacy.
Why Should You Encrypt Your Devices?
Among the multitude of cybersecurity risks in a business environment, theft or loss of a device is quite common as well as potentially devastating. A lost or stolen device can pose a great risk to the internal network as well as the cloud resources the device has access to. It may be part of corporate espionage or simple theft, in any case, all that cybercriminals need is some time alone with your device to gain access to it. If you have the right tools, breaking into your password-protected device is not that difficult.
But if your device is encrypted, your company data will be secure and confidential. Even if a criminal gains physical access to an encrypted device, they won’t be able to access any of the sensitive information on it, thus completely shutting out the threat.
How To Encrypt Your Devices
In the following sections, we will describe the step-by-step process for enabling encryption on your devices.
1. How To Encrypt Your Mac
You can easily encrypt your files on your Mac computer by turning on the FileVault. FileVault encodes the data on your startup disk rendering your files unreadable in case anyone tries to access your computer while it is locked or powered off.
You must have administrator rights to set up FileVault on your computer. While setting up, you will need to choose how you want to unlock your startup disk; there are two options:
iCloud account and password, or
Recovery key, which is a unique string of characters and numbers.
If you choose to use the recovery key option, make sure to keep the recovery key safely stored in a secure location and away from your computer. You wouldn’t want unauthorized people to gain access to your recovery key.
Here are the steps for turning on encryption on your Mac:
On your Mac, go to Apple menu> System Preferences > Security & Privacy
Click on the FileVault tab
Click “Turn On FileVault…”
You can continue using your computer while waiting for encryption to complete.
IMPORTANT: Note the recovery key that is displayed and store it safely but away from your Mac. After turning on FileVault, if you forget your password and are unable to reset it, you will need the recovery key. Without the recovery key, you won’t be able to log in and your files and settings will be lost.
2. How To Encrypt Your Windows Computer With BitLocker
On Windows 10 computers, you can enable encryption using BitLocker. Windows 10 Home edition doesn’t have BitLocker but businesses generally use Windows 10 Pro or higher, so it shouldn’t be a problem.
Here are the steps to enable BitLocker on Windows 10 computer:
Go to Control Panel > System and Security > BitLocker Drive Encryption.
Click “Turn on BitLocker” next to the drive you want to encrypt.
Follow the instructions and click “Next”.
Click “Restart now”
Enter your account password if required at startup.
Click “Next” again.
At this point, you will be prompted to choose how to unlock your disk at startup. You can use either a USB Flash drive or a password.
If you choose to use a password, create a strong password or passphrase and click “Next”. However, we recommend using the USB flash drive option as it is more secure.
You will now be prompted to choose how you want to backup your recovery key. Use one of the displayed methods to make a backup of the recovery key. We recommend saving the recovery key to a USB flash drive.
The prompt will then ask you to choose whether to encrypt used disk space only (faster) or the entire drive. Choose one of the options and click “Next” and then click “Continue” to start the encryption process.
Restart your computer to complete the entire process.
You will now be asked to enter your BitLocker password at startup.
In some cases, you may run into an error message displaying: "Allow BitLocker without a compatible TPM". Here’s a video tutorial that will help you fix that issue and enable BitLocker encryption on your computer:
Again, please take care to store your password or USB flash drive safely as without them you won’t be able to log in to your computer.
3. How To Encrypt Your iPhone
Here are the steps to enable encryption on your iPhone:
On your iPhone, go to Settings > Touch ID & Passcode.
Tap “Turn Passcode On” if not already enabled.
Tap “Passcode options” to choose a unique custom numeric or alphanumeric code.
You can confirm that your device is encrypted by scrolling to the bottom of the Settings > Touch ID & Passcode screen, where you should see the “Data protection is enabled” message.
4. How To Encrypt Your Android Device
Here are the steps to enable encryption on your Android device:
On your Android device, open the Settings app.
Tap Security or Security & Location, then tap Screen lock
Choose your screen lock option by tapping Pattern, PIN, or Password.
Now, once again go to Settings > Security or Security & Location.
Tap the “Encrypt phone” option.
Read the displayed notice and tap “Encrypt phone” to start the encryption process.
You may need to plug in your device to charge the battery in some cases. Here’s a quick video tutorial showing how to enable encryption on your Android phone (skip to 3:22 mins for the instructions):
Conclusion
Encryption helps keep sensitive data on your company devices confidential so that it can only be accessed by people who have authorization. Disk encryption offers an efficient solution for securing company data on mobile devices that are at risk of theft. Encryption is usually built into operating systems and can be easily enabled on all computers and mobile devices. So there is no good reason to not encrypt your device. All it takes is just a few clicks or taps and your company or personal information stored on your device will be encrypted and safe.
Are your company devices secure? Do you need help securing your devices and data while your employees are working from home? Please click the button below to reach out to us and find out how we can improve your IT and data security.